Обработка для удаления объектов в 1с 8.3.

Каждый бухгалтер регулярно сталкивается с необходимостью удалять из учета ошибочно введенные документы, данные справочников и бухгалтерские записи. Удаление помеченных объектов в 1С 8.3 возможно, если их данные не используются в другом документе. Далее мы расскажем о том, как удалить помеченные документы в 1С 8.3 в пять шагов.
Читайте в статье:
Если вы хотите исключить из учета, например, накладную, убедитесь в том, что ее данные не включены в акт сверки. Такое же правило действует и для любых других документов и справочников. Например, если вы хотите исключить товар из справочника «Номенклатура», то убедитесь в том, что этот товар не используется где-нибудь еще, например в накладной. Удаление в 1С 8.3 проводится в пять шагов.
Прежде отметим, что удаление помеченных объектов в 1С 8.3 проходит в два этапа:
- Нужно пометить документ или операцию, которую вы планируете удалить
- Нужно удалить все помеченные объекты
Шаг 1. Пометьте объект для удаления
Кликните мышкой на документ, который хотите исключить из учета. Он пометиться желтым цветом. Нажмите правую клавишу мышки, и в открывшемся окне выберите команду «Пометить на удаление». Далее перейдите ко второму шагу.
Шаг 2. Откройте окно «Удаление помеченных объектов»
Зайдите в раздел «Администрирование» (1) и нажмите на ссылку «Удаление помеченных объектов» (2).

Шаг 3. Выберите режим
Удаление помеченных объектов в 1С 8.3 может проводиться в двух режимах:
- автоматическое удаление всех помеченных объектов;
- выборочное удаление объектов.
При автоматическом режиме программа обработает все помеченные объекты и удалит те из них, которые не связаны с другими документами. Выборочное удаление позволит удалить объекты на выбор из списка. Список будет сформирован программой.
Для автоматического удаления выберите «Автоматическое удаление всех помеченных объектов» (3) и нажмите на кнопку «Удалить» (4). Все помеченные на удаление объекты будут исключены, но при условии, что их данные не используются программой в других местах:

Для выборочного удаления выберите «Выборочное удаление объектов» (5) и нажмите кнопку «Далее» (6):

Шаг 4. Выберите объекты для удаления
Если вы используйте режим выборочного удаления, то после нажатия кнопки «Далее» (6), откроется список всех документов, которые вы пометили на удаление, он выглядит так:

Галочками (7) отметьте все, что вы хотите удалить. После этого нажмите кнопку «Удалить» (8):

Если какие-то документы не удалились, перейдите к следующему шагу.
Шаг 5. Что делать, если удалились не все документы
Объект не получится удалить, если данные из него используются программой где то еще. В этом случае программа покажет список неудаленных объектов. К примеру, если вы попытаетесь удалить имущество (9), которое есть в приходной накладной (10), то увидите такое окно:

В левой половине окна вы видите перечень неудаленных объектов (9), справа перечень документов, в которых есть их данные (10). Именно они не дают исключить объект из программы, поэтому их также нужно пометить на удаление. В нашем случае, чтобы удалить номенклатуру «Аккумулятор….» (9), надо пометить на удаление накладную «Поступление 3 от 25.06.2018г.» (10), и после этого повторить процедуру, начав ее с шага 2.
После того как вы внесли изменения в учет проверьте те или иные отчеты, на которые они могли повлиять. Если в результате поменялись данные бухгалтерского или налогового учета, возможно потребуется предоставить налоговой инспекции уточненные декларации или расчеты. Если корректировка в учете привела к увеличению суммы налогов к уплате в бюджет, то сначала доплатите разницу по налогам и пени, а потом сдайте уточненные декларации.
Программа 1С 8.3 не позволяет удалять справочники и документы в базе данных сразу же, без дополнительных проверок. Это сделано для того, чтобы избежать возможных ошибок. Например, если Вы хотите удалить номенклатуру, которая участвует в документе, — этого делать нельзя.
Рассмотрим, как в 1с 8.3 удалить помеченные на удаление документы и справочники. Удаление в 1С 8.2 немного отличается, но имеет аналогичный алгоритм.
Удаление объектов в 1С происходит в два этапа:
- Пометка на удаление — установка признака, что документ, справочник планируется удалить. Такой элемент ничем не отличается от других, его также можно выбирать в других объектах.
- Непосредственно удаление — специальная процедура, в процессе которой система контролирует, есть ли ссылки на данный объект в базе данных. После ссылочного контроля 1С принимает решение: можно ли удалить помеченный на удаление объект или нет.
Рассмотрим эти два этапа. Инструкция абсолютно универсальна и подойдет для всех конфигурации на 1С 8.3 — Бухгалтерия, ЗУП, Управление торговлей, ERP, Управление небольшой фирмой и так далее.
Установить пометку на удаление в 1С очень просто. Достаточно выбрать в списке интересующий нас документ или справочник и нажать кнопку «delete»:
После чего нужно подтвердить своё намерение. В журнале теперь можно увидеть особую пометку:

Это значит, что при следующем удалении объектов через специальную обработку система предложит удалить этот элемент номенклатуры.
Как в 1С 8.3 удалить помеченные на удаление объекты
Второй этап — непосредственно удаление того, что уже помечено в базе 1С. Делается это с помощью специальной служебной обработки «Удаление помеченных объектов». Расположена она на вкладке «Администрирование»:
Получите 267 видеоуроков по 1С бесплатно:

При открытии 1С даст нам на выбор два варианта — автоматическое удаление всех объектов и выборочное:

Выборочное может пригодится, чтобы удалить какой-то конкретный объект. Для примера выберем «Автоматический режим» и нажмем «Удалить». Запустится удаление всех помеченных на удаление объектов в системе. По окончании работы система выдаст конфликтные ситуации — объекты, которые помечены на удаление, но участвуют в учете:

Тут нужно сделать выбор. Например, «Доска 4000х200х20» мы пометили на удаление, но она участвует в документах «Операция» и « «. Если эти документы нам тоже не нужны, просто помечаем их на удаление и нажимаем на кнопку «Повторить удаление». Если документы нужны, стоит задуматься, возможно, эта номенклатура не должна быть помечена к удалению.
В нашем примере я решил, что эти документы мне в базе тоже не нужны, установил пометку на них. В результате система удалила и мешающую номенклатуру, и ненужный документ:

Вот и всё, теперь и Вы знаете, как удалить документы и справочники из 1С 8.3.
Автоматическое удаление справочников и документов
В процессе работы практически у каждого бухгалтера случаются ситуации, когда по той или иной причине нужно удалить то ли документ, то ли элемент справочника. В программе 1С удаление происходит по процедуре, подобной удалению файлов в операционной системе Windows, но с рядом отличий. Т.е. сначала элемент подлежащий удалению помечается соответствующим знаком, т.е., как бы помещается в корзину. Физическое же удаление производится после выполнения некоторого алгоритма действий. Как в 1с удалить помеченные на удаление документы.
Полное удаление происходит после проверки всех возможных ссылок в информационной базе данных. Зачастую отличие по формату производимых действий вызывает путаницу и сложности у пользователей программы. Сейчас мы разберемся с вопросом удаления документов в различных версиях программы 1С. Стоит заметить, что эта процедура практически одинакова в разных конфигурациях программы.
В 1С версии 7.7 для удаления документа нужно при входе в режим 1С:Предприятие выбрать монопольный режим работы. Собственно для пометки на удаление монопольный режим не нужен, но он необходим для физического удаления помеченных объектов.
После входа выделить в журнале нужную запись и нажать на ней правую клавишу, после этого выбрать «Пометить на удаление». После этого документ или элемент справочника изменит значок на пиктограмму с крестиком. К такому же эффекту приведет и нажатие на выделенном элементе клавиши «Del».



После этого документ считается удаленным и не участвует в расчетах, производимых автоматически программой. Однако он остается в информационной базе. Для его полного удаления перейдите к обработке, удаляющей помеченные файлы. Для этого закройте все окна в 1с и нажмите пункт главного меню «Операции» и подменю «Удаление помеченных объектов…».

Согласитесь с предложением о продолжении выполнения операции.
В открывшемся окне Вы увидите список всех документов или элементов справочников, подлежащих удалению. В нашем случае это только один документ.

Кнопки верхнего меню управляют действиями над документами. Кнопка с пиктограммой установленных чекбоксов выделит весь список документов. Следующая кнопка с пустыми ячейками очистит выделенный список. Третья кнопка вызывает открытие выбранного документа.
Выделим нужные к физическому удалению документы или элементы справочника и нажмем кнопку «Контроль». Эта кнопка проводит анализ ссылочных связей с выделенным документом. Заметим, что кнопка «Удалить» до контроля недоступна. После проведения контрольной проверки, если есть беспроблемная возможность удаления элемента, становится недоступной кнопка «Контроль» и доступной кнопка «Удалить». Для физического удаления документа достаточно нажать кнопку «Удалить» и согласиться с окончательным предупреждением.

Документ удален.

Однако бывают случаи, когда проверка ссылочных связей завершается обнаружением взаимосвязей с выделенным документом других документов. В таком случае, пока не удалить все обнаруженные ссылки на удаляемый документ полное удаление сделать будет невозможно.
****************************************************************
В 1С версии 8.2 для удаления документа нужно выбрать удаляемый документ и нажать правую кнопку для появления контекстного меню. Далее нужно выбрать пункт «Установить пометку удаления» и согласиться с предупреждением. Эти действия произойдут также и по нажатию клавиши «Del».


Да, 1С 8.2 это не 7.7, даже пометка удаления на документ проставляется подозрительно долговато.

Соглашаемся с предупреждением о продолжительности операции.

В открывшемся окне видим перечень помеченных к удалению элементов базы данных. Назначения кнопок управления подобно рассмотренным в разделе для 1С версии 7.7. Доступно списочное выделение документов, списочная отмена выделения и открытие выбраного документа.
Выделяем нужный элемент или группу элементов и нажимаем кнопку «Контроль» для проверки ссылок. После проверки выяснилось, что имеется ссылка на удаляемый нами документ Расходная накладная в документе Налоговая накладная. Удалим ссылку на расходную накладкую и повторим проверку ссылок.


 После удаления ссылки проводим повторный контроль, после которого становится доступным удаление выбранной расходной накладной.
После удаления ссылки проводим повторный контроль, после которого становится доступным удаление выбранной расходной накладной.

Нажатием кнопки «Удалить» удаляем документ безвозвратно.

Скачать иллюстрированную инструкцию:
Обсудить операцию и задать по ней вопросы можно в .
В программе 1С практически ни один объект нельзя сразу физически удалить. Данная возможность настраивается в ролях (права «удаление» и «интерактивное удаление»). Обычно разработчик не разрешает выполнение таких действий во избежание плачевных последствий в дальнейшем.
Пометка на удаление означает неактуальность объекта для пользователя. При установке пометки на документ, автоматически отменяется его проведение.
Пример удаления элемента справочника Номенклатура
В нашем примере мы будем удалять элемент , но процесс удаления документа или любого другого объекта ничем не отличается от приведенной инструкции.
Установим пометку на удаление непосредственно из формы списка данного справочника. Для этого выделим нужную нам позицию и нажмем на клавиатуре клавишу Del (либо воспользовавшись контекстным меню).
Программа задаст нам вопрос о необходимости (либо снятии) пометки на удаление. Ответим «Да».

После этого у выбранного нами элемента справочника появится знак. Напоминаем, что если у объекта конфигурации доступны права на удаление, либо интерактивное удаление, тогда при помощи комбинации Shift+Del вы сразу сможете удалить его физически.
Теперь можно приступить к непосредственному удалению нашего объекта справочника. Если у вас не будет доступен данный функционал, значит, вы не имеете соответствующих на него прав.
Выберите в меню «Администрирование» пункт «Удаление помеченных объектов».
Так же данный функционал доступен в меню «Все функции».
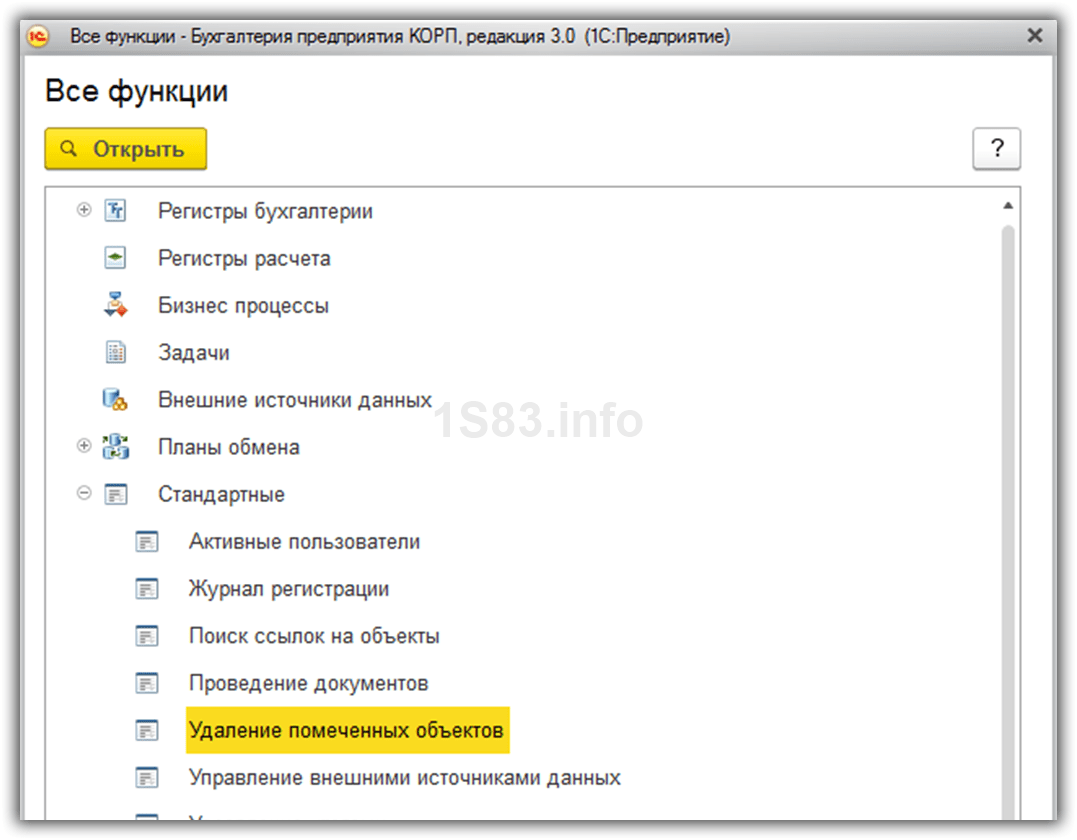
В открывшемся окне программа предложит вам выбрать, хотите ли вы удалить все помеченные на удаление объекты или только некоторые. В нашем примере мы будем удалять только номенклатуру «Доска обрезная 50*250*300».


Некоторое время система будет вычислять, не ссылаются ли другие объекты информационной базы на нашу доску. В результате программа выдала нам уведомление о том, что удаление невозможно.


Чтобы наша номенклатура все-таки удалилась, необходимо пометить на удаления все объекты в таблице справа. Еще одним вариант – везде заменить наш объект на другой.
С простановкой пометки на удаления у связанных объектов у вас не должно возникнуть проблем, поэтому мы выберем замену.
Нажмите на кнопку «Заменить…».

Выберем ту номенклатурную позицию, на которую будет произведена замена во всех связанных объектах. После этого вам снова будет доступно окно для повторного удаления. На этот раз все прошло успешно, о чем нас уведомила программа.
Автоматическое удаление помеченных объектов по расписанию
В более новых версиях программы 1С (начиная с 8.3) разработчики добавили очень удобную возможность автоматического удаления помеченных объектов по расписанию. Давайте рассмотрим, как сделать данную настройку.

В открывшейся форме перейдите в раздел «Регламентные операции» и установите флаг в пункте «Автоматически удалять помеченные объекты по расписанию». После этого для вас станет активной гиперссылка «Настроить расписание». Перейдите по ней.

Перед вами откроется стандартная форма настройки расписания. При необходимости можете изменить установленные по умолчанию значения, но так чтобы время запуска данной регламентной операции не совпадало с рабочим временем сотрудников вашей организации.
Программный продукт «1С 8.3» документы и справочники в базе данных сразу, без проверок удалять не позволяет. Это, конечно, осуществляется для того, чтобы избежать возможных ошибок. Например, если вы хотите удалить номенклатуру, которая в документе участвует, то этого делать не разрешается.
В данном материале мы рассмотрим, как в вышеназванном программном продукте удалить помеченные на удаление справочники и документы.
В программе «1С» удаления объектов осуществляется в 2 этапа. Первых из них - отметка на удаление. Это такая установка признака, что справочник или документ планируют удалять. Такой элемент от других ничем не отличается, его в других объектах можно исправить. Второй этап - это будет непосредственно удаления. Это такая специальная процедура, в ходе которой система проводит контроль, есть ли в информационной базе данных ссылки на выбранный объект.
А сейчас эти два этапа рассмотрим более подробно. Важно сказать, что предлагаемая инструкция абсолютно универсальна и подойдет для всех конфигураций на «1С 8.3»: «Управление торговлей», « », «Бухгалтерия», « », «Управление небольшой фирмой» и т.д.
Первый этап - отметка на удаление
В «1С» установить отметку на удаление очень легко. Для этого необходимо лишь выбрать справочник или документ, который нас интересует и нажать на клавишу «delete»:
После сделанного необходимо подтвердить желаемую операцию. В журнале появится особая отметка:
А это значит, что при удалении объектов с помощью специальной обработки - система выдаст предложение удалить данный элемент номенклатуры.
Как удалить намеченные объекты в «1С 8.3»?
Следующий, второй этап - непосредственно удаления помеченных в базе данных объектов. Осуществляется это при участии специальной служебной обработки под названием «Удаление помеченных объектов». Расположена она на вкладке под названием «Администрирование»:
Во время открытия, «1С» даст на выбор 2 варианта - выборочное удаление всех объектов и автоматическое:
Выборочное может пригодиться для того, чтобы удалить какие-то конкретные объекты. Например, можно выбрать «Автоматический режим» и нажать на клавишу «Удалить». Произойдет удаление всех замеченных в системе объектов. В конце работы система выдаст конфликтные ситуации: объекты, которые участвуют в учете, но все-таки замечены на удаление:
Здесь необходимо выбрать. Например, номенклатура «Доска 4000х200х20» в данном случае обозначена на удаление, однако она участвует в документах под названием «Отчет производства за смену» и «Операция». Если данные документы не нужны, то просто нужно пометить их на удаление и нажать на клавишу под названием «Повторить удаления». Если документы нужны в работе, то надо задуматься, действительно ли данную номенклатуру надо удалять. В нашем примере мы решили, что нам данные документы не нужны.
Вот теперь понятно, как можно удалить справочники и документы из «1С 8.3».
Удаление документов и справочников в автоматическом режиме
В платформе «1С 8.3» теперь существует возможность удалять замечены объекты в автоматическом режиме. Такая возможность стала реальностью с участием так называемого регламентного задания. Система данную процедуру производит по расписанию. Это займет всего 3 минуты вашего времени.
Для настройки сначала нужно пройти на вкладку под названием «Администрирование», затем - «Поддержка и обслуживание», где есть флажок «Автоматически удалять замечены объекты по расписанию»:
При нажатии на него система предложит необходимый вариант:
Рекомендуем вам оставить настройки «по умолчанию» и просто нажать на кнопку «ОК». В данном случае удаления помеченных объектов будет проводиться ночью, потому что в это время, как правило, в программе никто не работает.
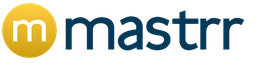
 Live Journal
Live Journal Facebook
Facebook Twitter
Twitter